
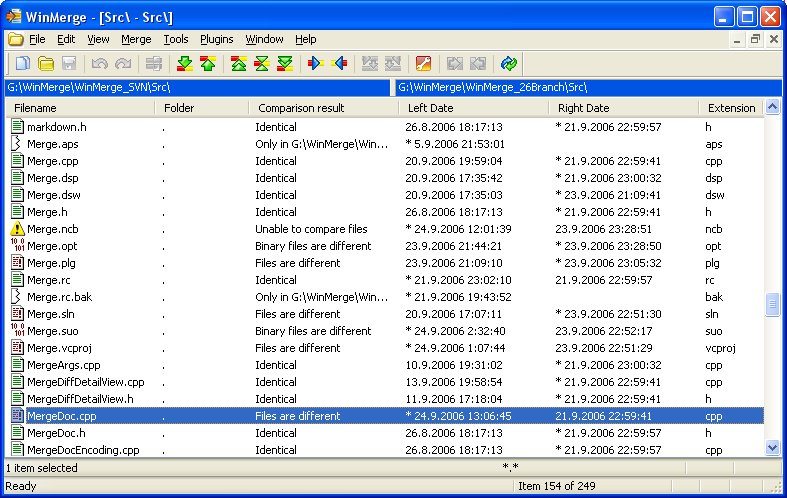
This option should be enabled only when you are sure any differences are in the first part of the file. If no differences are found before the Quick Compare limit is reached, then the files will be marked as identical. If the limit is set to for instance 4 MB, then WinMerge will only read the first 4 MB of a file. This option sets the limit when WinMerge should stop comparing. For example, this method sees file as different even if line filters are set to ignore all differences in the files.ĭisabled: Is not active unless the Compare method is set to Quick Contents.Įnabled: Is active when the Compare method is set to Quick Contents. Its drawback is that line filters are not applied when comparing.
#Winmerge compare folders slow full#
This method is faster than Full Contents, because it does not load the files.

#Winmerge compare folders slow code#
This method uses streamlined file comparison code which skips plugins and moved block detection. By contrast you can also use the versioned svn:ignore or svn:global-ignores property to exclude files or directories from version control. It is not versioned, so it will not affect other users. WinMerge opens the File Compare or Folder Compare window, loading the first and second paths in the left and right sides. This ignore pattern will affect all your projects. Wise Duplicate Finder Free Duplicate Files Finder and Remover on Windows. Right-click the second path and choose Compare. Free version of Wise Duplicate Finder does a good job finding unnecessary duplicates. WinMerge gives you the option to compare two (2) or three (3) files or folders at once. The second path can be in any folder, or even in a different Windows Explorer window from the first path. Launch WinMerge and from the File menu select Open or press the Ctrl + O keys to choose the folders/files that you want to compare. Slimmed-down comparison of files by content. Navigate to the second file or folder that you want to compare. For advanced users You can change the 4 MB file size limit of the Compare by Quick Contents, for example if you have a lot of very big text files. I have read through it, but the WinMerge 2.14.0.0 Quick Contents feature does not appear to work as per the extracts from the Help below: To use this method, configure it before your compare operation: in the Compare page of the WinMerge options, click the File Compare method drop-down menu and choose Quick Contents.


 0 kommentar(er)
0 kommentar(er)
